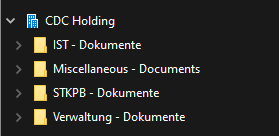Thema:
Infos für Mitarbeiter
Schritt 1
Sie sollten Ihre E-Mail Daten vorliegen haben. Diese sollten Sie z.B. in einer PDF finden die „email-daten … .pfd“ heißt.
1. Öffnen Sie Outlook auf Ihrem Computer
2. Klicken Sie auf „Datei“ (links oben) -> „Konto hinzufügen“ oder „Neu“
3. Geben Sie nun Ihre E-Mail Adresse ein (v.nachname@studienkolleg-…, v.nachmame@studienzentrum-… -> NICHT v.nachname@stkpb.de)
4. Kicken Sie nun auf „Erweiterte Optionen“ und setzen Sie den Haken bei „Ich möchte mein Konto manuell einrichten“ -> Dann auf „Verbinden“ klicken und „IMAP“ auswählen.
5. Tragen Sie nun in beide Felder „Server“ Folgendes ein: mail.your-server.de.
6. „Anmeldung mithilfe der gesicherten …“ bei beiden Feldern auswählen.
7. Klicken Sie nun auf weiter und geben Sie ihr Kennwort ein. Klicken sie Anschließend auf „Verbinden“.
8. Nun sollte sich ein Fenster öffnen, wo Sie erneut darum gebeten werden, Ihre Nutzerdaten einzutragen. Löschen Sie aus dem Feld „Benutzernamen“ Ihre E-Mail und tragen Sie ihren Benutzernamen ein. (z.B. -> v.nachname@stkpb.de).
9. Wenn alles geklappt haben, sollten Sie eine Test E-Mail von Outlook sehen.
Schritt 2
1. Klicken Sie auf „Datei“ (links oben) -> „Kontoeinstellungen“ -> „Kontoname und Synchronisierungseinstellungen“
2. Geben Sie in dem Feld Stammorderpfad Inbox ein.
3. Bei dem Feld Ihr Name benutzen Sie bitte folgendes Format: Vorname Nachname | Name des Standorts
4. Mehr müssen Sie nicht eintragen. „Weiter“ -> „Vorgang abgeschlossen“
Schritt 3
1. Eine E-Mail Schreiben (Oben links „Neue E-Mail“)
2. Drücken Sie auf „Einfügen“ (oben in der Leiste) -> „Signatur“ -> „Signaturen“
3. Klicken Sie auf „Neu“ und geben Sie als Namen z.B. Ihren Namen an an.
4. Fügen Sie dann nun Ihre Signatur ein, passen Sie diese an Ihre persönlichen Daten an.